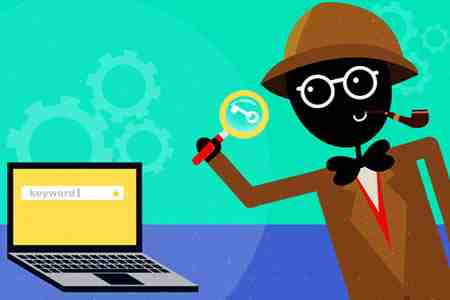3分钟美化图片:使用PS裁剪图像的最佳角度
时间:2022-09-14 | 标签: | 作者:Q8 | 来源:网络
小提示:您能找到这篇{3分钟美化图片:使用PS裁剪图像的最佳角度}绝对不是偶然,我们能帮您找到潜在客户,解决您的困扰。如果您对本页介绍的3分钟美化图片:使用PS裁剪图像的最佳角度内容感兴趣,有相关需求意向欢迎拨打我们的服务热线,或留言咨询,我们将第一时间联系您! |
今天我们的目标是学会:换个角度更精彩!换个角度更精彩,其实要说的是PS非常强大功能的裁剪工具,PS的裁剪工具比任何一个图像处理软件都要强大许多。 拍照时,由于紧张、或者拍照技术欠佳、或者灵感不好、或者为了让后期设计师有更大的发挥空间而故意留白、或者有特殊的需求,要对照片进行重新构图。这时候,就必须使用PS的裁剪工具了。 【适用情况】:如下图所示:
这张图,是3年前,一家培训机构上课期间,拍我的照片,对他们来说,保留有字的讲台是很有需要的,他们想表达的是,他们是当时淘宝大学官方授权的合作机构。但是作为我本人,我希望希望照片能更干净一些,只留我的半身照片,就可以了。如下图:
也就是说,实际上,我需要的图是,如上图的效果。应该可以看到重点比较突出了!所以,平时,我们在工作和生活中,多数的图片,都可以需要类似这样的操作,得到更符合我们需求的、更能表达主题的图片。 步骤1:打开图片 按【Ctrl】+【字母O】键,打开要进行处理的图片。 步骤2:绘剪裁框 按【C】键,或者单击PS界面左侧的裁剪工具,让裁剪工具凹下去,表示选择了裁剪工具。我们以最终要留下的图像区域的左上角为起点,向右下角拖动,画出矩形框,我们挖掘机营销方案就可以看到四边带有8个小方块点的裁剪框,如下图所示:
步骤3:调整剪裁框 出现双箭头标志时,调整剪裁框的大小:我们在“步骤2”一次性得到我们要的矩形剪裁框,是不太可能的。所以,画出矩形裁剪框后: a.将鼠标移到左右两条框线上的任意位置,会出现双箭头,就可以左右拖动改变框左右的宽度; b.将鼠标移到上下两条框线上的任意位置,也会出现双箭头,就可以上下拖动改变框上下的高度。 c.将鼠标移到四个角的小方块点上,就会出现斜向的双箭头,就可以拖动,同时改变框的宽高。从而,非常自由地得到我们所要的剪裁框。 d.鼠标移到裁剪框内,可以移动裁剪框位置。按“→↑←↓”光标键,是以1像素为单位精确移动(也称微移)。
步骤4:完成裁剪 按Enter键,完成裁剪。得到的结果是,裁剪框中的图像被留下来,框外的图像被裁剪掉,不见了。如下图:
【课后练习】: 类似下面张图,是六小灵童老师被偷拍的,所以取景,没有取好,左上角的墙体都不是重要的信息,重要的信息是一群人,在很热烈地交流。
用本文的方法裁剪一下,很热烈交流的场景就突网络营销策略提高浏览量出了:
今天,就先学到这里。加油哦,学会个PS的案例,都能让你的PS技术更上一层楼,也相信你很快会成为PS高手的! 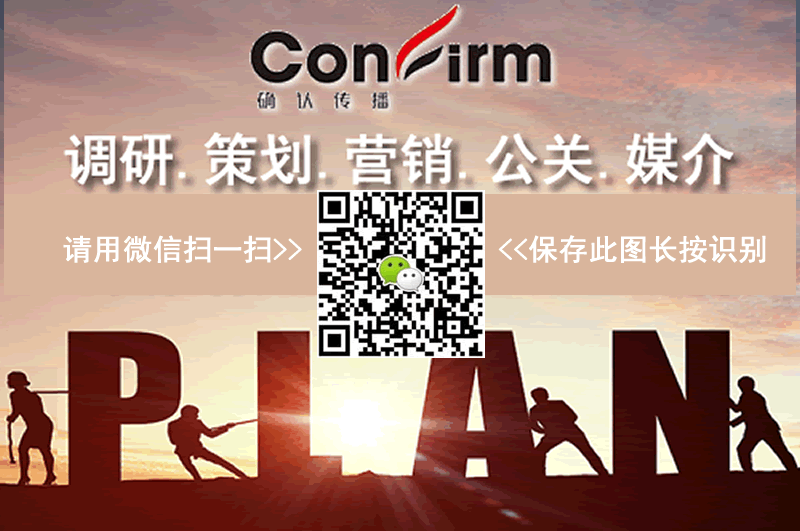
|
上一篇:ps倾斜的照片怎么矫正(3分钟调整拉直倾斜人物
下一篇:PS如何给照片加现代时尚的边框效果?
版权声明:以上主题为“3分钟美化图片:使用PS裁剪图像的最佳角度"的内容可能是本站网友自行发布,或者来至于网络。如有侵权欢迎联系我们客服QQ处理,谢谢。
- ps胡须怎么去掉(零基础胡子去除小技巧
人物修复经常会碰到,像去除这种胡须,应该如何去除...
- PS怎么p出好身材(零基础PS学会人物美化
现如今人物美容美化到处都是,但现实有些人身材并不...
- ps创意字体设计教程(打造创意艺术字体
如何在固体状态下,创出新效果,打造出新创意呢,本...
- ps纹身怎么去掉(零基础PS去除纹身小技巧
人物上有纹身,要如何去除呢?今天就来讲下去除纹身...
- ps水墨画的制作过程步骤(零基础PS制作水
本文章利用荷叶塘与鲤鱼图像结合出水墨画效果,如何...
- ps玉手镯怎么制作过程(打造仿真玉手镯
其为打造仿真的玉手镯效果,如何做才能体现出玉石手...
- PS制作马赛克立体晶块效果
如何简单做出有立体感立体模块形式,展示出精致小砖...
- PS花瓣效果怎么做(创意螺旋花瓣效果)
对于做各类海报设计效果,需要多元素创意创新,文章...
- ps花纹图案怎么做(零基础PS自制花瓶图案
如何给产品添加艺术效果,文章带来了给花瓶增加,花...
- ps光线效果怎么做(快速学会用PS制作光线
如何制作光线形式,此光线效果可以应用于,光线光射...
-
- 内卷时代,拼多多“卷”出未来
如果把这两年的网络热词排个名,“内卷”一定能进前十。 什么是内卷?你在电影...
- 女鞋代理微商(品牌鞋批发厂家直销
熠沃女鞋零门槛、只要你拥有一部智能手机、有微信、能展示熠沃女鞋的商品平台...
- 品效协同下,家电行业未来的经营空
《你好,李焕英》中大家排队抢电视机的一幕让人颇为感慨。从上世纪80年代至今...
- 奥克斯营销再破圈,“中国风”Rap太
从一段简单的“等,等灯,等灯”旋律让英特尔家喻户晓,到一首唱法搞怪的《我...
- 太疯狂了,跨境卖家,因赚钱太多,
“深圳湾的房子都被做亚马逊的 给 抢了 ” 要说到去年的暴富风口,势必是跨境电...
- 新号连续两周超越老罗排名第一,企
经历了今年的五一长假,5月第二周抖音电商销量进入了平稳期。但仍然有不少达人...
- 我被掏空!拼多多竟让我不能自拔!
拼多多往APP里塞了一个抖音 不安分的拼多多,又有了一个大动作。 最近有人发现...
- 新品竞秀,谁将是好丽友的下一个十
在今年的春季糖酒会上,首秀春糖的“新面孔”好丽友备受行业关注。时隔月余,...
- 成交涨九倍,场观创新高,燕之屋在
2019年短视频种草,2020年直播带货,当时间的齿轮转动到2021年,品牌自播再度冲上...
- 内容向左变现向右,服务商时代来了
服务商的时代来了? 去年起,直播电商风口,以及超级平台崛起,带动了一大批服...
- 内卷时代,拼多多“卷”出未来

打开微信扫码或长按识别二维码
小提示:您应该对本页介绍的“3分钟美化图片:使用PS裁剪图像的最佳角度”相关内容感兴趣,若您有相关需求欢迎拨打我们的服务热线或留言咨询,我们尽快与您联系沟通3分钟美化图片:使用PS裁剪图像的最佳角度的相关事宜。
关键词:零基础学PS